When it comes to organizing Outlook, it can be easy to make it too complex. If you have too many folders, it can be hard to find the information you need. The number of PST files can also negatively affect Outlook’s performance. As a result, organization can be counter-productive.
Quick Steps
If you want to create shortcut keys for a specific action, you can create a Quick Step. Creating a Quick Step is simple. First, select the action you wish to include in the quick step. Then, choose the keyboard shortcut you want to assign to that action. If you’d like to use a shortcut key for more than one action, you can assign different actions to different steps.
Quick Steps can automate routine tasks. For example, you can create a Quick Step to forward emails to a manager. This action includes multiple actions such as forwarding, deleting, and bccing. These steps are fully customizable, and they can be duplicated and edited.
Clutter folders
The Clutter folder in Outlook is a great way to organize your inbox and eliminate clutter. It allows you to sort your email into different categories based on subject. This feature saves time when you’re searching through your inbox and allows you to immediately spot certain types of emails. It also helps you stay organized with your contacts, notes, and appointments. Outlook also comes with an automated feature called Quick Steps that eliminates the need to spend hours organizing your inbox.
Clutter is an automatic feature that filters out low-priority emails and puts them into a separate folder. The Clutter feature also works on mobile devices, so you can use Outlook on your phone and easily move low-priority emails to this folder. The Clutter feature also has a button at the top of your inbox to toggle between the folders and prioritize emails by priority.
Once you’ve enabled this feature in Outlook, you can move emails to the Clutter folder by dragging them. To do this, you should choose Move –> Move to Clutter. After you’ve done this, Outlook will automatically figure out what belongs in each folder, and you can always switch Clutter on and off in your web account or mobile app.
When choosing which email folders to use, remember to set up a system based on your preferences. For example, you can create a folder for emails you’re addressing or those you want to follow up on. You can also create a folder for emails you don’t want to deal with right away. This way, fresh emails won’t get mixed in with emails you’ve already dealt with.
Clutter in the Outlook inbox can be stressful. Clearing up your inbox is essential for your mental health. Having a clutter-free inbox will help you focus on important work and collaborate more effectively with others. There are several ways to organize your Outlook folders, such as archiving or using the Mailbox Cleanup command.
Inbox folder
Emails can pile up in your Inbox folder, making it difficult to find what you need. One way to deal with this is to set up custom folders related to the company or message you received. By setting up custom folders, you can organize your email in a way that’s similar to a file cabinet.
When setting up email folders, keep in mind that everyone’s needs vary. Some people prefer generalized folders, while others prefer more detailed folders for specific emails. The key is to create a system that works best for you. Make sure you can find and read the folder names.
Creating folders for emails will reduce the mental energy you have to spend sorting through messages. It also makes it easier to delete messages you don’t need. As a result, you can achieve Inbox Zero, which is a state where your inbox is completely empty and you’re dealing with email as it comes in.
Once you’ve created folders for your unread emails, you can choose to move any messages you need to follow up with. Make sure to set aside some time every week to review these messages and move any messages you don’t need. Make sure that you have a clear and logical process for doing so.
Another way to organize your emails is to set up rules. For example, if you deal with a lot of clients, you may set up rules for different clients. For each client, you might want to make a series of tags and set a rule for each contact in that company. You can get creative with email organization and set up rules to help you manage your inbox folder more efficiently.
Quick Parts
You’re not just limited to the basics of styling. Quick Parts let you insert different building blocks into your look to create a more customized look. They can also be edited and deleted from your look gallery. In order to get started, click the Quick Parts button in Outlook and then select the “Organize” option from the menu.
Quick Parts are basically stored chunks of content, similar to canned emails or text expander shortcuts. They can contain text, images, tables, and formatting. You can also use them to store common information, such as your business’s NAP information and common headers. You can save a look as a Quick Part or create a new one.
After selecting a Quick Part, you’ll want to name it and insert it in your message. You can also edit the text, such as adding a logo. In email, you can also insert Quick Parts by typing in the name of the Quick Part, and then pressing F3. The Quick Part you’re inserting will be formatted and ready to use.
Another great feature of Quick Parts is that you can save frequently used text and graphics in one place. This saves you time by eliminating the need to create separate files for each item. By creating your own Quick Parts gallery, you can easily re-use the same elements over again.
Once you’ve created a Quick Part, you can easily insert it into a message by inserting it into the message’s body or print preview. Just make sure to select the right location for the Quick Part and then click the appropriate options. You can even insert multiple Quick Parts into a single message!
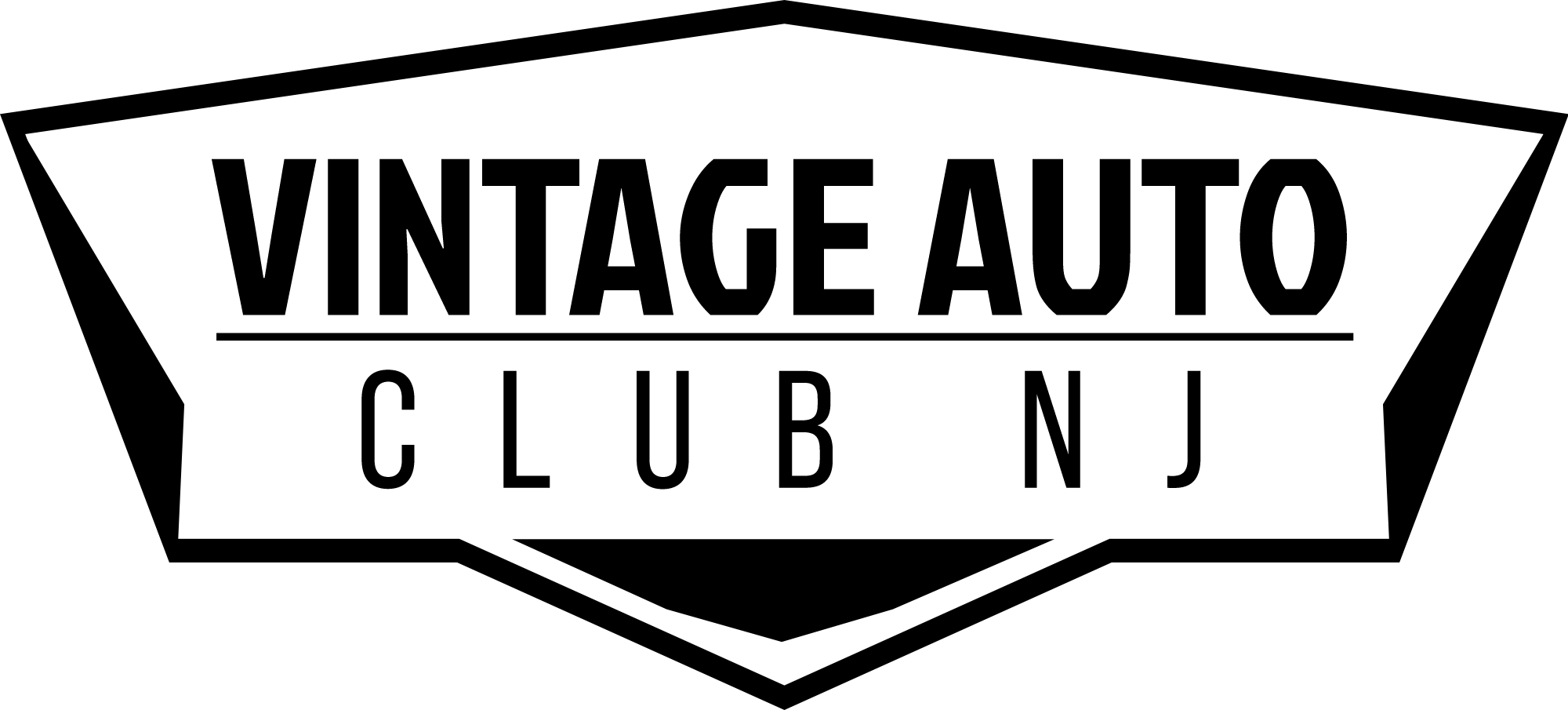
0 Comments